
Как правильно удалить файлы в Windows 7
Нюансы операционной системы и процесса удаления ненужных файлов
Сегодняшний рядовой пользователь довольно часто сталкивается с ситуацией, когда операционная система уведомляет его о том, что свободное место на диске C подходит к концу.
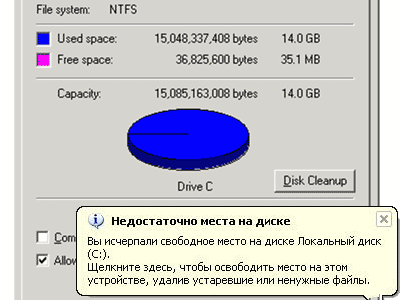
При этом всегда следует учитывать, что обычное удаление ненужных файлов вряд ли поможет устранить ситуацию. Так же как не стоит тут же бросаться переустанавливать саму операционную систему. Дело в том, что в подавляющем большинстве случаев подобные оповещения появляются при появлении огромного количества файлов, которыми владелец компьютера на самом деле не пользуется.
Для того чтобы удалить ненужные файлы в Вашей операционной системе разработчики создали большое количество самых разнообразных утилит. Всегда можно обратиться к помощи стороннего программного обеспечения, однако не стоит забывать и о том, что существуют и штатные средства очистки дискового пространства Вашего винчестера.
Например, очистка диска Windows, которая, кроме того, «вытряхнет» и Вашу Корзину. Запускается средство очень просто: выбираем пункт «Свойства диска», где в контекстном меню щёлкаем по пункту «Очистка диска», далее выставляем необходимые галочки и запускаем процесс.
Также можно прибегнуть к удалению временных файлов, которые нельзя признать нужными. Однако тут нужно быть предельно осторожным, чтобы не нанести системе вред. Необходимо будет выбрать соответствующий каталог, что требует определённых знаний и навыков.
Кроме того, можно увеличить свободное дисковое пространства за счёт удаления файлов, связанных с эксплуатацией компьютера в спящем режиме. Особенно актуально, если пользователь данный режим не практикует. Достаточно выставить соответствующие настройки в пункте меню операционной системы, отвечающем за эксплуатацию режимов. Следует иметь в виду, что эти файлы и в самом деле могут занимать довольно ощутимые ёмкости жёсткого диска, вплоть до нескольких «гигов».
Ещё один полезный совет: переместить каталог, в котором содержатся файлы подкачки, на другой диск, а также можно уменьшить объём этого каталога.
Зачастую пользователи поступают недальновидно, храня в разных папках идентичные друг другу файлы. С одной стороны, это может быть удобным, с другой — всё же «выедает» дисковое пространство, а кроме того, может внести путаницу. В этом случае можно рекомендовать активнее использовать такой полезный инструмент, как ярлыки со ссылкой на тот или иной файл или даже папку.
Далее, не следует забывать и о таком каталоге как карантин или временное хранилище, которые имеются у большинства современных антивирусных программ. Зачастую эти хранилища могут занимать довольно большие пространства, поэтому, возможно, будет целесообразнее подчищать их или же ограничивать по ёмкости, что можно сделать через соответствующие настройки антивируса.
И, разумеется, всегда нужно правильно распределять дисковое пространство Вашего винчестера на несколько логических дисков. Диск C в данном случае нужно отводить под сугубо системные нужды, устанавливать туда используемые программы, а вот на диск D складировать рабочие материалы, личные файлы и — особенно — библиотеку мультимедиа.
Также полезным советом будет следить за актуальностью списка установленного на машину программного обеспечения. Если Вы не используете какие-либо программные продукты, нужно от них избавляться, ведь многие из них «весят» довольно ощутимо, что захламляет дисковое пространство Вашей машины. Есть штатное средство решения подобной задачи — меню «Установка и удаление программ», а кроме того, стороннее программное обеспечение.
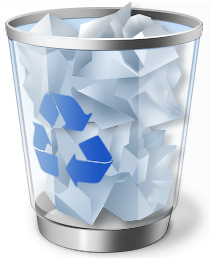
Можно воспользоваться штатным средством самого обычного удаления ненужных файлов — это функция «Очистка диска», которая доступна в меню «Свойства», вызываемого нажатием правой кнопки по соответствующему диску. После этого нужно будет выбрать файлы и запустить процесс.
Наконец, всегда можно увеличить свободное дисковое пространства за счёт удаления лишних резервных копий Вашей системы. Для этого выбираем диск, на который «сливаются» резервные копии, нажимаем «Управление местом на диске», где удаляем старые варианты, оставляя, однако, самую последнюю копию, на всякий случай.
Если вышеописанное вызвало у Вас затруднения, Вы всегда можете проконсультироваться у сотрудников лаборатории ГОСТ.ЛАБ. Позвоните нам, мы обязательно подберём вариант решения проблемы под Вашу ситуацию. Номер телефона, по которому Вы можете с нами связаться, указан в низу данной страницы.
Лаборатория ГОСТЛАБ по-настоящему лидер отрасли восстановления данных. Мы занимаемся профессиональным восстановлением данных, в специально оборудованной лаборатории мы готовы взяться за восстановление любых носителей информации.
С 2001 года мы работаем на результат! Если у Вас остались вопросы, звоните по телефону 8 (495) 664-41-44 и наши специалисты грамотно ответят на все Ваши вопросы.
Примеры выполненных работ
**




Популярные статьи

RAID
Восстановление данных с массива RAID 10
Массивы сборки RAID 10 имеют высокую степень избыточности, которая обеспечивает хорошую отказоустойчивость.

RAID
Причины потери данных на RAID-массивах
Возникновение самых разнообразных физических, программных или логических неисправностей всё же возможно.

Жесткие диски
Анатомия жёсткого диска
Пользовательская информация хранится на винчестере в виде фрагментов.

Жесткие диски
Устраняем неисправности залитых водой винчестеров
Современный винчестер — изделие высокотехнологичное, включает в себя множество компонентов механического и электронного уровней, каждый из которых крайне чувствителен к затоплению.











